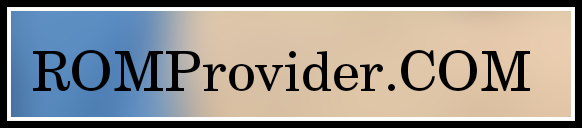Download Stock Firmware Flash File for Tecno Pop 5 LTE BD4i:
Official Stock Firmware/ Flash File Now available for the and You can download Tecno Pop 5 LTE BD4i it from below. by using this firmware you can solve all software Issues with in your Tecno Pop 5 LTE BD4i such as hang logo, frp lock, fastboot Mode, display blank or white after flash, dead recovery, dead after flash etc.
Tecno Pop 5 LTE BD4i Run on Android 11 and it is Powered by Mediatek Processor. it is a dual SIM Smartphone support Nano SIM card, connectivity features Include hotspot, GPS, WIFI bluetooth 3G and 4G. The device come with 3GB of RAM and 32GB of storage that can be expandable via SD card.
Must Require:
Pre-Requirement’s
- backup NVRAM using this guide
- first make a complete backup of your Personal data (if Possible)
- charge the device at least 50% to prevent accidental shut down during the process
Firmware Information:
Device Name: Tecno Pop 5 LTE BD4i
Type: Full ROM
Size: up to 2GB
SoC: Mediatek
Os: Android 11
Password: Null
Gapps: Included
Root access: Not
Firmware Version: BD4i-XQ656C-RGo-GL-211209V2311646992798.584219
Download Links:
How to Install Stock Firmware on Tecno Pop 5 LTE BD4i:
- Extract Downloaded firmware.
- Install Mediatek VCOM driver on Your computer.
- Download & extract smartphone Flash tools on your computer
- from the flash tool folder Run flash_tool.exe
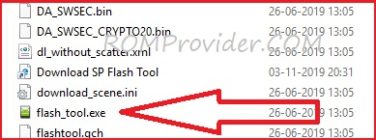
- Go to Download tab Click Scatter and load scatter file from ROM folder
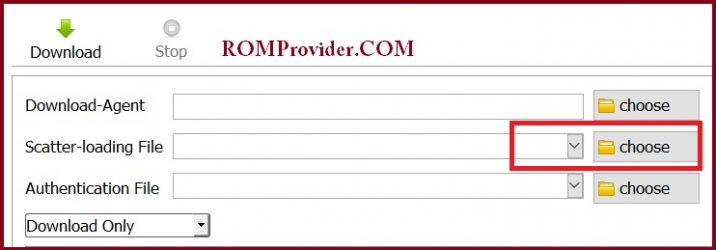
- select Download only. Click Download & connect Your switched off Phone to computer by Pressing volume up & down key (in switch off Mod)
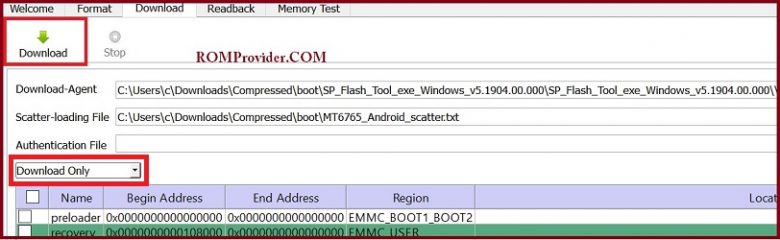
- flashing Process Started. once done, unplug device & switch it ON
Note: if there is no USB device then you have to check for USB driver or try test Point
How to Flash Tecno Pop 5 LTE BD4i Via Tecno Flash tool:
- Download & Extract Firmware
- Download & Extract tecno flash tool
- Install Mediatek VCOM driver on Computer
- open the tecno flash tool directory and open the ‘Sowtwaredownloadv4‘ folder and Right-Click on ‘SWD_AfterSales.exe‘ and select ‘run as administrator’ click ‘Yes’ wait for the program to Load
- click on grey ‘Settings icon’ on the top-Left corner of the screen.
- In the Popup Click load & Select MT6XX_Android_scatter.txt File From Firmware Folder
- Connect Your Switched of phone to Computer by Pressing volume up & down Key
- Click on Green ‘Start Icon’ on the top-left corner of the screen, Now Flashing will Started with a blue Status bar
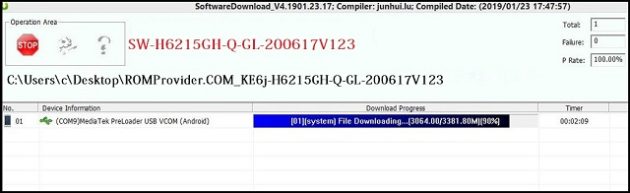
- Once done, flashing bar will turn Green, now disconnect your phone from your computer & Switch it ON.
Read also:
have any issue, Let me know via comment