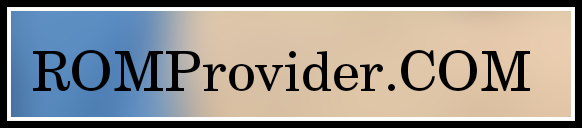Stock Firmware refers to the version of the operating system that comes pre-installed on a device by the manufacturer. It is an unmodified version of the firmware that is distributed with a device and can be used to restore it to its original state.
ZTE Axon 50 Ultra A2024H Stock Firmware is useful for fixing issues such as hang on Logo, frp lock, fastboot Mode, display Blank or white after flash, dead recovery, dead after flash etc. for restoring a device to its original configuration. Stock ROMs are often specific to a particular device and are not interchangeable between different devices.
Note:
- make a backup before Process
- it will erase all your data Including Internal storage
Must Require:
Firmware Information: |
|
|---|---|
| Device Name | ZTE Axon 50 Ultra A2024H |
| ROM Type | Full ROM |
| SoC | Qualcomm 8 Gen1 |
| OS | Android 13 |
| Password | Null |
| Root Access | No |
| Region | check below list |
| Firmware Version | check below list |
Download Links:
EDL Firmware:
- MyOS12.0.12_A2024H
- Contact Me for unbrick, FRP, Reset & root (paid)
How to Install Stock Firmware on ZTE Axon 50 Ultra A2024H:
- Move Firmware to Internal Storage: Transfer the firmware file to the internal storage of your device. This can be done by connecting the device to a computer and copying the firmware file to the designated internal storage location.
- Reboot into Recovery: Restart device into recovery mode. The specific method to access recovery mode can vary depending on the device model but often involves holding down a combination of hardware buttons during the boot process.
- Navigate to Install Option: Once in recovery mode, navigate to the “Install” option using the device’s hardware keys or touchscreen.
- Apply Update from SD Card: Choose the “Apply update from SD card” option. This prompts the device to look for available updates on the SD card.
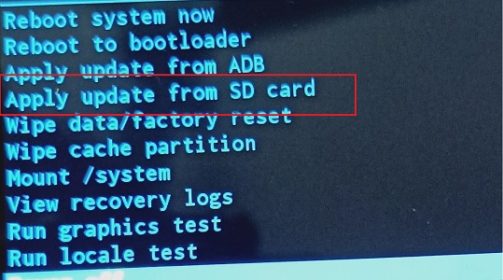
- Select OTA File: Locate and select the Downloaded firmware update file from the list. This file is the firmware update you previously transferred to the internal storage.
- Wait for Installation: Patiently wait for the installation process to complete. The device will display progress indicators, and this step ensures that the new firmware is correctly applied.
- Wipe Data: After the firmware installation is successful, navigate to the “Wipe data” or “Factory reset” option. Confirm the action.
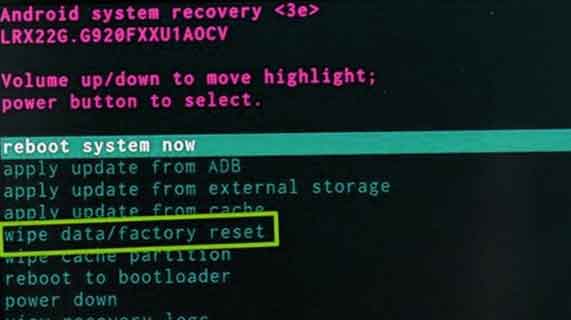
- Reboot System: Finally, initiate a system reboot. This step completes the update process, and the device will restart with the newly installed firmware.