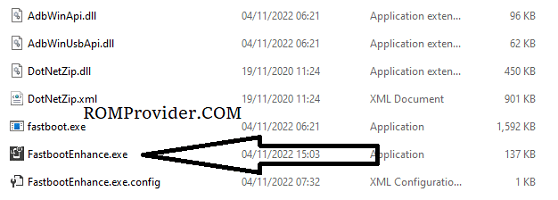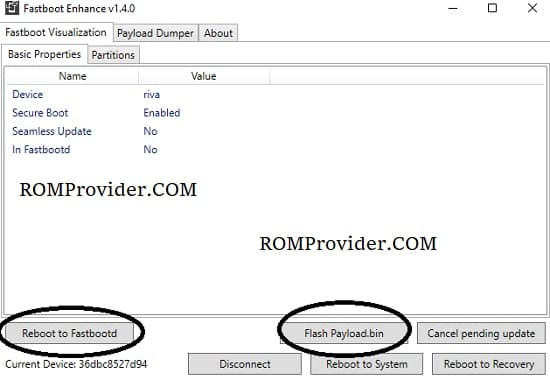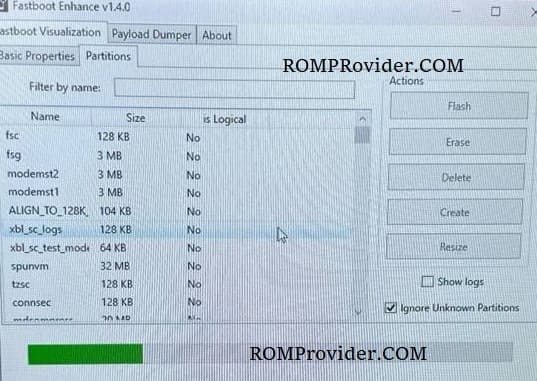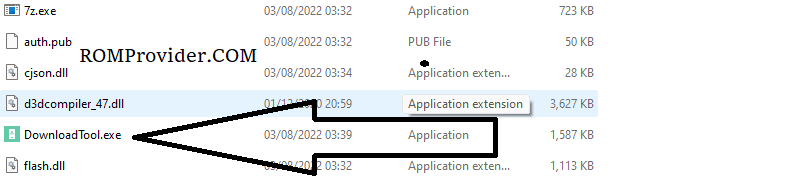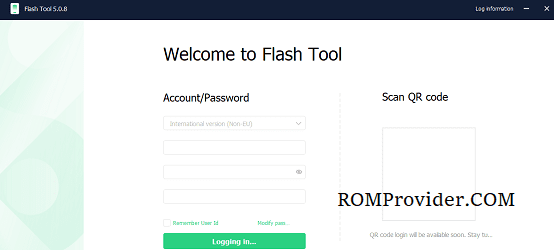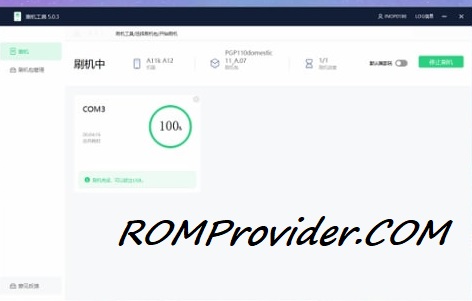A bricked OnePlus 12R is effectively useless – it will not switch on or function correctly. a bricking can happen as a result of botched firmware updates, incompatible custom ROM installations, or other software problems. You can, however, revive your OnePlus 12R and have it working like new again with the appropriate equipment and approaches. here We will walk you through the steps to unbrick your OnePlus 12R and bring it back to life in this guide.
unbrick is a process to repair a device that was bricked, with in OnePlus 12R user face two type of brick- soft brick and hard brick.
Soft brick: in this stage device stuck or freez on boot logo or animation due to any software/ firmware issue.
hard brick: in this stage device completely goes dead and does not show any sign of boot for example logo or animation, even fastboot or recovery mod. it show only 9008 USB COM driver /device when we connect it to computer
OnePlus 12R Run on Android 14 & it is Powered by Qualcomm 8 Gen2 Processor. the device come with 8GB of RAM and 256GB of Storage. it is a dual SIM smartphone support nano sim cards. Connectivity Option’s Include GPS, Wi-Fi, hotspot, bluetooth 4G & 5G.
Requirement’s
- OnePlus 12R Firmware
- oplus usb driver
- oplus download tool
- Fastboot Enhance Tool
- OnePlus 12R EDL unbrick tool
- Contact Me for Oplus tool Login, unbrick, FRP, Reset, Region Change & root >>
Unbrick OnePlus 12R Via Fastboot
- Download OnePlus 12R Firmware (OTA): Obtain the latest OnePlus 12R Firmware (OTA) from above. after downloading, extract the contents of the zip file to a location of your choice on your computer.
- Download and Extract Fastboot Enhance Tool: Download the Fastboot Enhance Tool and extract the files to a convenient location on your computer.
- Reboot Phone to Fastboot Mode and Connect to Computer:
- Reboot your OnePlus 12R to Fastboot mode.
- Connect your device to your computer using a USB cable.
- Open Fastboot Enhance Tool: Launch the Fastboot Enhance Tool on your computer.
- Select Device Serial: On the initial screen of the Fastboot Enhance Tool, locate and double-click on your device’s serial number to establish a connection.
- Reboot to FastbootD: In the subsequent window, select ‘Reboot to FastbootD’ to ensure the device is in the correct mode for the firmware update.
- Flash Payload.bin:
- Click on ‘Flash payload.bin’ within the Fastboot Enhance Tool.
- A pop-up window will appear. Select the firmware payload.bin file that you downloaded earlier.
- Wait for Flashing Process: Allow the tool to complete the flashing process. This may take some time, and it is crucial not to interrupt the process to prevent any potential issues.
- Wipe Userdata and Reboot Device: Once the flashing process is successfully completed, wipe userdata. Afterward, initiate the reboot of your OnePlus 12R device.
Unbrick OnePlus 12R Via EDL
- Download & Unpack the ROM File & Oplus Download Tool: download latest version of oplus download tool & stock edl firmware, once downloaded extract the firmware and tool
- Install Oplus Driver: Download & Install the latest Oplus driver on your computer. This ensures seamless communication between your device and the computer during the firmware installation.
- Launch Oplus Download Tool: open tool folder and run Download-tool.exe on your computer.
- Login Oplus tool: Log in oplus tool using your Oppo ID credentials to proceed with the firmware installation.
- Locate Firmware (ofp) File or Directory: Identify the firmware file (ofp) or directory where it is stored. Make sure to select the correct file for your device.
- Initiate the Firmware Installation: Click on the “Start” button to ‘Start’ the firmware installation process.
- Connect Phone to Computer: Connect your OnePlus 12R to the computer using the following pattern: Volume Up + Volume Down + USB cable. If your device is not recognized, perform a test point to establish the connection.
- Wait until Success: allow the installation process to unfold. Be patient and wait until you receive a success confirmation soon.
- Completion and Device Unplugging: Once the installation is successfully completed, disconnect your device from the computer. it will start automatically.