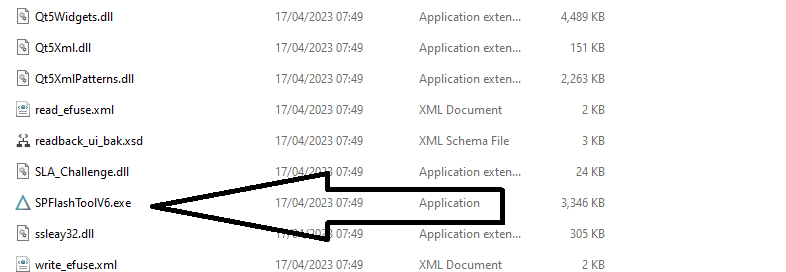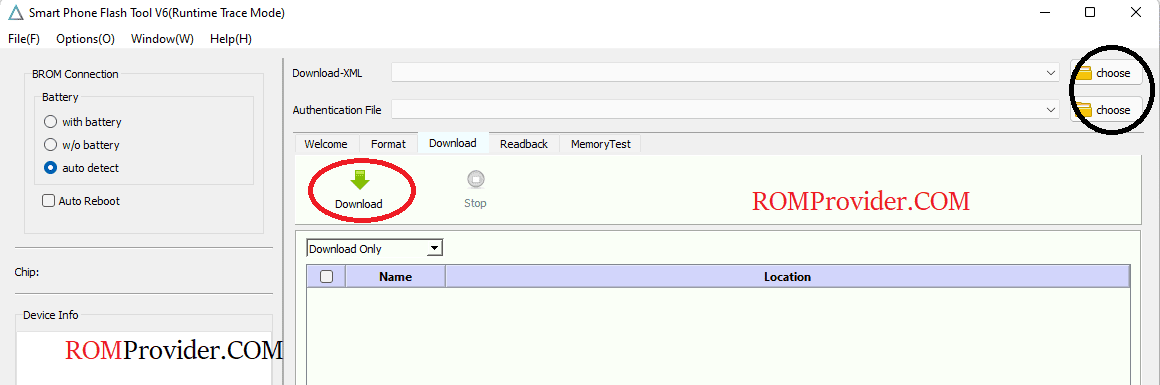Engineering firmware is a modified version of the stock ROM (firmware) that is often used for debugging, testing, and engineering purposes on mobile devices.
While the primary purpose of an Engineering ROM may vary depending on the device and the specific modifications made, one common feature is the ability to perform IMEI repair.
It’s important to note that the use of Engineering ROMs and IMEI repair tools may have legal and regulatory implications, as altering or tampering with IMEI numbers is often restricted or prohibited in many countries. It’s recommended to ensure compliance with local laws and regulations before engaging in any IMEI repair activities.
Download Links
Engineering ROM
Flash Tools
- SP Flash tool: Download
- ROM2box Full Free: Download
- Contact Me for Auth, unbrick, FRP, Reset, Region Change & root >>
USB Driver
- Mediatek USB Driver: Download
Note:
- Make a backup before process
- it will erase all your data Including Internal storage
How to Install Engineering ROM On Poco X6 Pro:
- Unpack Firmware: after Downloading the Engineering ROM from above links & extract the zip file using 7z.
- Install Mediatek VCOM Driver: Install Mediatek driver on your computer which make a communication between your system and the device you are flashing.
- Disable SLA Authentication : next you have to disable serial link authentication in order to fix any type of flashing error, you can do it by following this guide
- Run Flash tool: Enter the flash tool folder and run the SPFlashToolV6.exe.
- Select Scatter File: In the Download tab, click ‘choose’ in front of scatter-loading file & in the Popup windows select scatter file from Engineering ROM folder (you have to use latest version of SP Flash tool for XML Support)
- Select Auth File: repeat the same process and select Auth File from ROM File
- Download Mode Selection: from the dropdown menu, select ‘Download Only’ option which prevent flash tool to wipe any nvitems.
- Initiate Download: Now final Step, Click ‘Download‘ button to start the flashing process
- Connect Device: I am assuming that the device already connected, as we connect it during the SLA Disable Process. if the device not connected, hold volume up down button and connect it (make sure it’s in power off mod)
- Flashing Progress: once the flashing process started, monitor the yellow flashing process by watching it, Once flashing done, disconnect device, it will start automatically
- Setup Device: once the device start successfully setup it by following the screen instructions.
Read also: