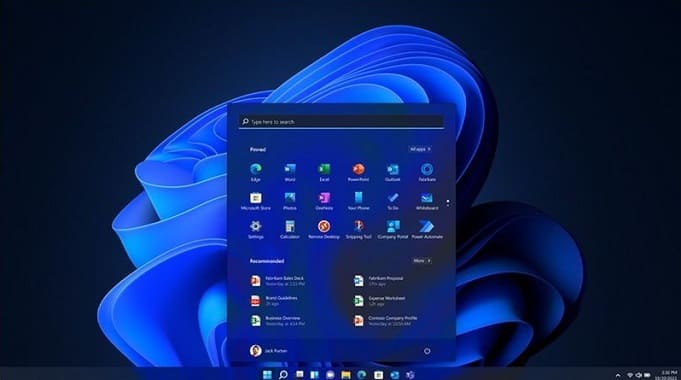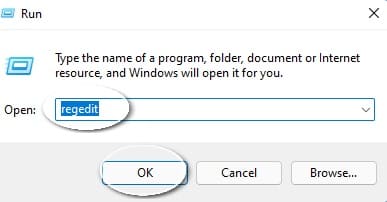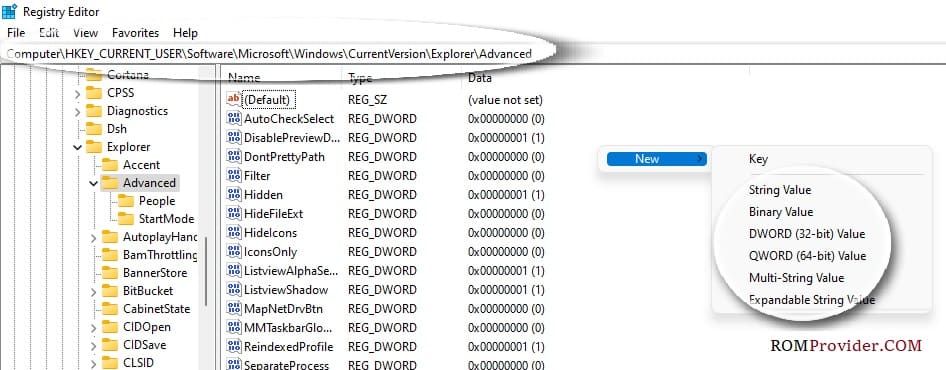The Windows Registry is a vital database, to store configuration settings and options in Windows OS. It includes details about the system configuration, user preferences, hardware, and software. Although it’s a strong tool for complex adjustments and modifications, you should use caution when using it because making the wrong changes can cause system instability or even data loss. Windows 11 provides a multitude of customization choices Via Registry . Here are ten Windows 11 registry hacks for advanced users:
How to Open Registry Editor
- Press Windows + R on your keyboard. it will open the “Run” dialog.
- Type “regedit” & in dialog, and press Enter or click “OK.”
- A User Account Control (UAC) dialog may appear asking for permission to run the Registry Editor. If it does, click “Yes” to grant permission.
- The Registry Editor will open, this will allow you to navigate and make changes to the Windows Registry. now Lets follow the registry hacks.
1. Enable Hidden Items in the Taskbar:
- in the top Reg editor path enter below code and press ‘OK’
HKEY_CURRENT_USER\Software\Microsoft\Windows\CurrentVersion\Explorer\Advanced
- Right Click Create a DWORD (32-bit) Value named
TaskbarSiand set it to1to enable hidden items in the taskbar. - Restart PC
2. Change Taskbar Position:
- in the top Reg editor path enter below code and press ‘OK’
HKEY_CURRENT_USER\Software\Microsoft\Windows\CurrentVersion\Explorer\StuckRects3
- find the exact Settings value and change it to your desired taskbar position. for example, “03 00 00 00” moves the taskbar to the right, “01 00 00 00” to the left, “00 00 00 00” to the bottom, and “02 00 00 00” to the top.
3. Show Detailed Battery Usage:
- in the top Reg editor path enter below code and press ‘OK’
HKEY_LOCAL_MACHINE\SYSTEM\CurrentControlSet\Control\Power
- Right Click & Create a DWORD (32-bit) Value, Name it EnergyEstimationEnabled and set it to 1 to enable detailed battery usage.
4. Disable Animations:
- in the top Reg editor path enter below code and press ‘OK’
HKEY_CURRENT_USER\Control Panel\Desktop
- Set MenuShowDelay to 0 for faster menu animations or 300 for a more delayed effect.
5. Enable Alt-Tab Transparency:
- in the top Reg editor path enter below code and press ‘OK’
HKEY_CURRENT_USER\Software\Microsoft\Windows\CurrentVersion\Explorer\AltTab
- Right Click & Create a DWORD (32-bit) Value named UseOLEDTaskManager and set it to 1 to enable transparent Alt-Tab switching.
6. Customize Title Bar Height:
- in the top Reg editor path enter below code and press ‘OK’
HKEY_CURRENT_USER\Control Panel\Desktop\WindowMetrics
- Create a new string value called CaptionHeight and set it to your desired height (e.g., -330 for a smaller title bar).
7. Remove OneDrive from File Explorer:
- in the top Reg editor path enter below code and press ‘OK’
HKEY_CLASSES_ROOT\CLSID\{018D5C66-4533-4307-9B53-224DE2ED1FE6}
- Change the System.IsPinnedToNameSpaceTree DWORD value to 0 to remove OneDrive from the File Explorer sidebar.
8. Enable Dark Mode:
- in the top Reg editor path enter below code and press ‘OK’
HKEY_CURRENT_USER\Software\Microsoft\Windows\CurrentVersion\Themes\Personalize
- Right Click & Create a DWORD (32-bit) Value named SystemUsesLightTheme and set it to 0 to enable Dark Mode.
9. Disable Start Menu Suggestions:
- in the top Reg editor path enter below code and press ‘OK’
HKEY_LOCAL_MACHINE\SOFTWARE\Policies\Microsoft\Window
- Create a new key called Explorer and then create a DWORD (32-bit) Value named Start_TrackDocs and set it to 0.
10. Change Virtual Desktop Behavior:
- in the top Reg editor path enter below code and press ‘OK’
HKEY_CURRENT_USER\Software\Microsoft\Windows\CurrentVersion\Explorer\MultiMonitor
Create a DWORD (32-bit) Value named DisableTaskView and set it to 1 to disable Task View on virtual desktops.