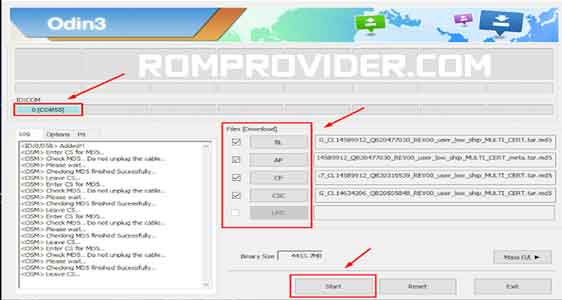The Samsung Galaxy S23 Ultra is undoubtedly a powerful smartphones, boasting top-tier specs and cutting-edge features. However, even the most advanced devices can encounter issues from time to time. One common frustration that some Galaxy S23 Ultra users may face is the lack of software updates. If you’re experiencing this issue, fear not – there’s a solution at hand.
Software updates are crucial for maintaining the security, stability, and performance of your device. They often include bug fixes, performance improvements, and new features, making them essential for ensuring the best possible user experience. However, sometimes, despite Samsung’s best efforts, updates may not reach all devices as intended.
Manual Download Firmware and Flash Using Odin
If your Samsung Galaxy S23 Ultra isn’t receiving updates over-the-air as expected, you can take matters into your own hands by manually downloading and flashing the latest firmware using a tool called Odin. Here’s how to do it:
Prerequisites:
- Backup Your Data: backup all your data and move it to safe place
- Download Odin: download odin on your computer
- Download Firmware: Visit the SamMobile website or use the Frija tool to download the latest firmware for your specific Galaxy S23 Ultra model.
Steps to Flash Firmware:
- Enable Developer Options and USB Debugging: Go to Settings > About Phone and tap on the Build Number multiple times until Developer Options are enabled. Then, go to Developer Options and enable USB Debugging.
- Boot into Download Mode: Power off your Galaxy S23 Ultra. Then, press and hold the Volume Down and Power buttons simultaneously until you see a warning message. Press the Volume Up button to enter Download Mode.
- Connect Your Device to Your Computer: Use a USB cable to connect your Galaxy S23 Ultra to your computer.
- Open Odin: Launch the Odin application on your computer.
- Load Firmware: Click on the AP/PDA button in Odin and select the firmware file you downloaded earlier.
- Start the Flashing Process: Once the firmware is loaded, click the Start button in Odin to initiate the flashing process. This may take several minutes, so be patient and do not disconnect your device until the process is complete.
- Complete the Process: Once Odin displays “PASS!” and your device reboots, you can disconnect it from your computer.
Related:
- How to change CSC on Samsung device
- Download Samsung Odin Flash tool All Version
- Download KnoxPatch LSPosed Module Restore Samsung Knox features